グラフエディタを使ってより高度な動きを表現する
こんにちは
今回はグラフエディタという機能を使って速度に緩急をつけたりしてもっと色々な動きを作る方法を解説します!
自分の動画のがイマイチうまくいかない人、
もっとAfter effectsの機能を知りたい人必見です!
グラフエディタとは?
After effectsでは普通、キーフレームを打って動きを作っていきますよね
そのあと、イージーイーズをかけたりして自然な動きを作る方法を過去記事で紹介したんですけど、速度をもっと自分好みにカスタマイズできる方法があるんです
それがグラフエディタを使う方法です!
速度グラフのやり方
言葉だけではイマイチピンとこないと思うので、さっそく試していきます
まずはコンポジションを作成(1920×1080,デュレーションは3秒)します
そして、正円(サイズ200×200)で位置を
1秒15フレームで[100,540]、2秒15フレームで[1820,540]でキーフレームを打ちます
そして、位置をクリックした後F9を押してイージーイーズをかけます(または右クリック→キーフレーム補助→イージーイーズ)

次に、グラフエディターに切り替えるボタン(↓画像の1)を押し
その後↓画像の2をクリック→速度グラフを選択します

このグラフは、正円の速度を表しています
グラフを見る限り初めに加速して終わりに減速していることが分かります
グラフをクリックすると形をいじれるようになるので、まずは右側の黄色の丸を左にドラッグ&ドロップしてみます

これで、初めに強く加速してだんだん減速していく動きができます!
こんな感じです↓
— ひいらぎ_動画投稿用 (@piiragi_video) November 3, 2019
色々試してみます
次は、左の丸を右にドラッグ&ドロップします

これで、最後の方に一気に加速して急に減速する動きができます
こんな感じです↓
— ひいらぎ_動画投稿用 (@piiragi_video) November 3, 2019
なんとなく掴めてきましたか?速度を変えるだけで動画の印象がガラッと変わるので使ってみましょう!
値グラフのやり方
さっき紹介したのは速度グラフで、次は値グラフを紹介します!
値グラフは名前通り、値をグラフで操作する方法です
まずは正円のスケールを
1秒で100、2秒で200でキーフレームを打ちます
先ほどと同じ要領でイージーイーズにしてグラフを表示した後、グラフの種類を値グラフに変更します
そして、左下の黄色の丸をそのまま真上にドラッグ&ドロップします
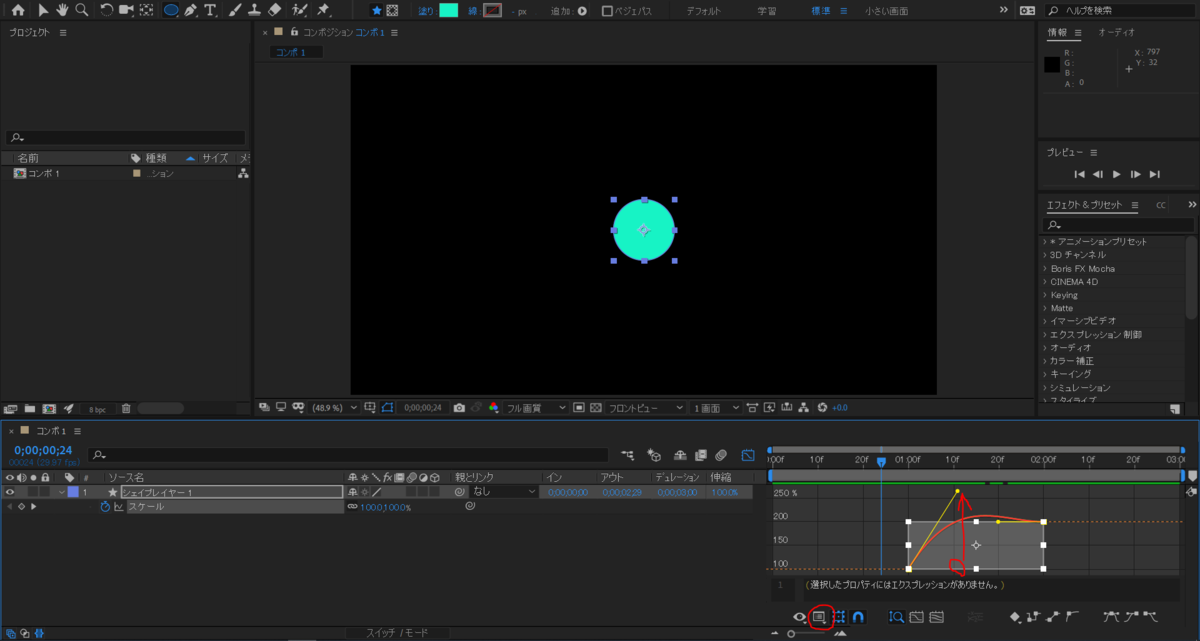
すると、こんな感じの動きが出来ます↓
— ひいらぎ_動画投稿用 (@piiragi_video) November 3, 2019
グラフを見るとわかると思うんですけど、一度200を越えた後に200になっているのでこのような動きになっています!
値グラフは値を操作しているのでこのようなことが出来ます!
速度グラフでは速度を操作しているだけなので、この動きはできないです!