After effectsで立方体を作る
今回はAfter effectsの平面レイヤーを使って立方体を作ってみましょう!
After effects 初心者で3次元がまだイマイチつかめていない人,
位置や回転を使った練習をしてみたい人はぜひやってみてください!
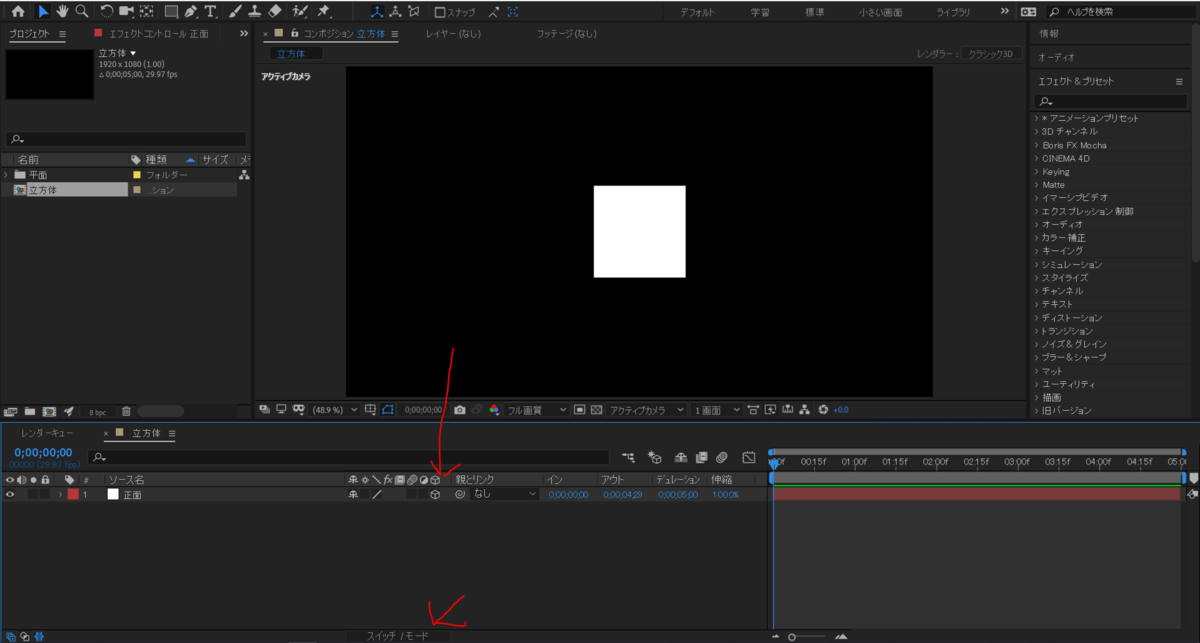
まずはコンポジションを作成します(サイズは1920×1080、デュレーションは5秒ぐらい)
次に正面という名前の白色の平面レイヤー(サイズは300×300)を作成した後、写真赤矢印の立方体マークを押します(このレイヤーは3Dなんだよという指定みたいなもんです)

そして、「正面」をクリックしてPを押し、レイヤーの位置を見るとX,Y軸に加えてZ軸が加えられていることが分かります。
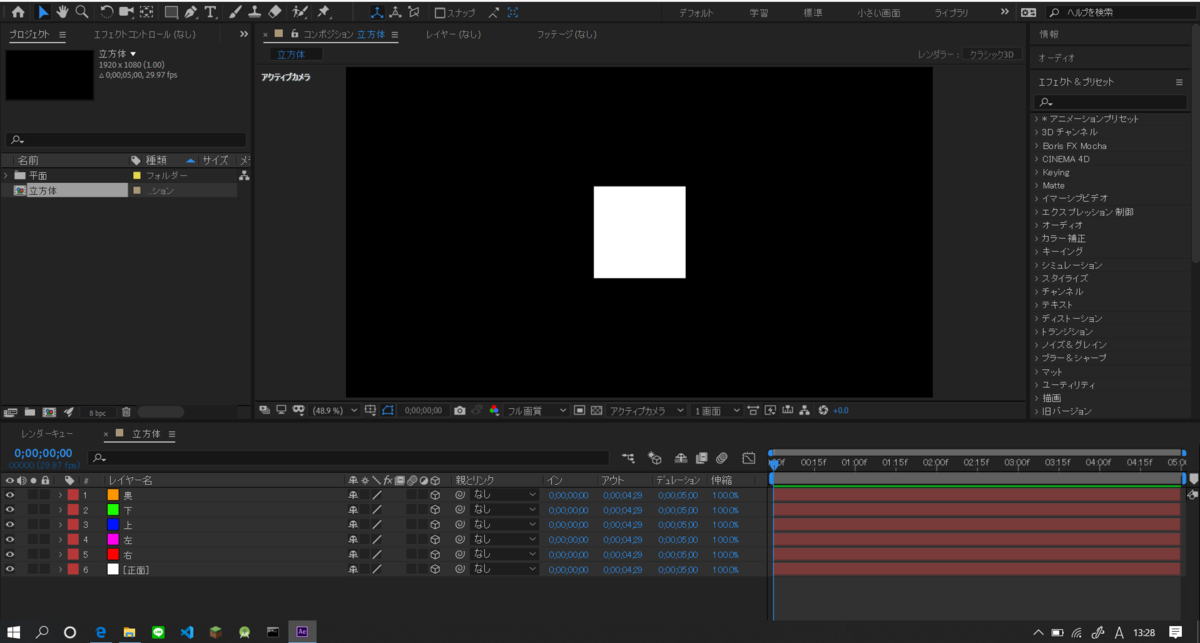
次に、「正面」をCtrl + Dで6個複製した後、それぞれ名前を写真のように「右、左、上 下、奥」と変更します
また、色を写真のように変更します(だいたい似ている色で大丈夫です)
今日の記事用の立方体構造です pic.twitter.com/y2GyCyGb8h
— ひいらぎ (@piiragi_) 2019年10月15日
ちなみに、立方体の構造はこんな感じになっています
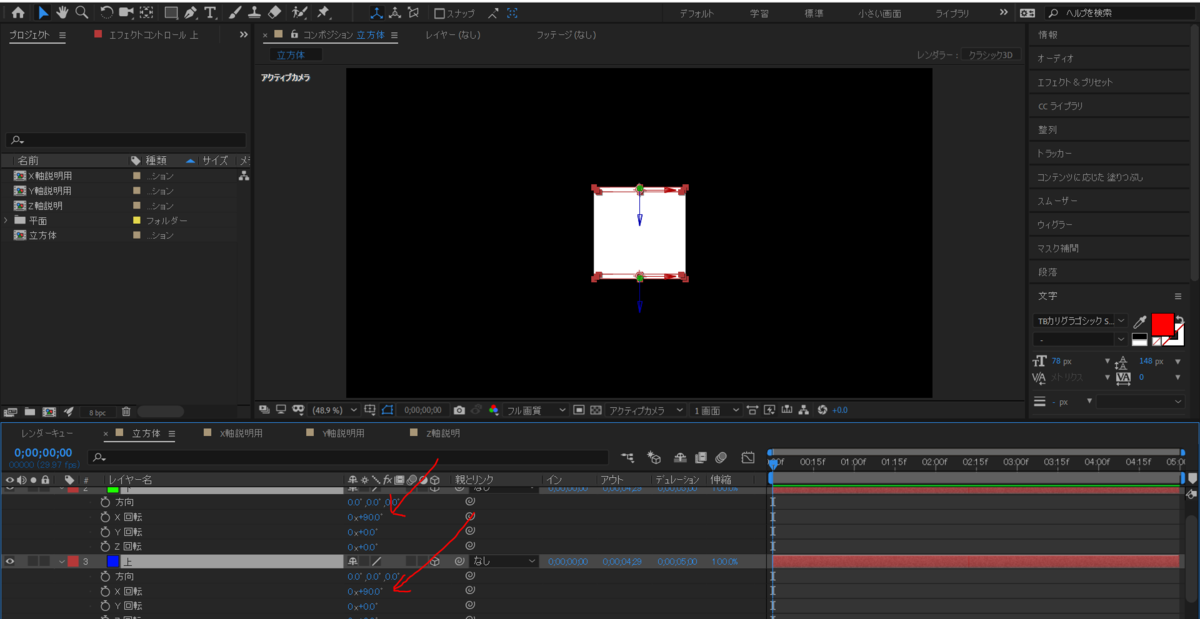
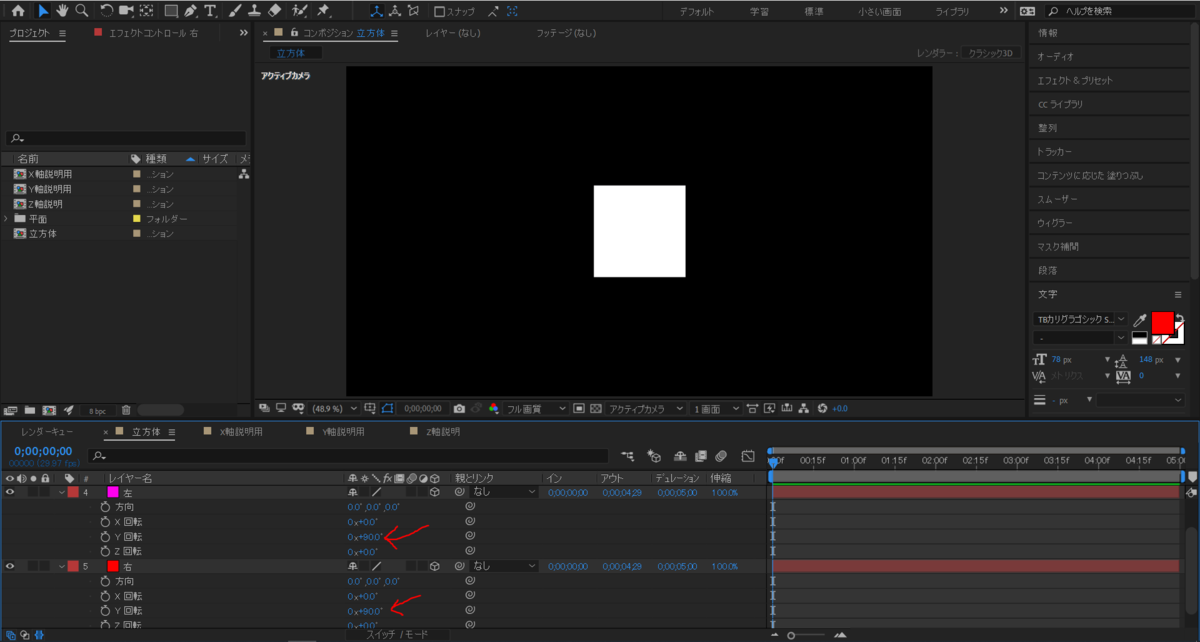
次に、右と左のY回転を90°に(Rを押すと回転プロパティが開きます)
上と下のX回転を90°にします
X軸回転とは! pic.twitter.com/r837uSwiPM
— ひいらぎ (@piiragi_) 2019年10月15日
Y軸回転とは! pic.twitter.com/BRiUzEvqkZ
— ひいらぎ (@piiragi_) 2019年10月15日
Z軸回転とは! pic.twitter.com/4vzLzM5eTo
— ひいらぎ (@piiragi_) 2019年10月15日
ここで、X軸回転とY軸回転はそれぞれ動画のようになっています(ついでにZ軸回転ものせました)
これとさっきの構造の動画を見てイメージしたらなんとなく伝わると思います
次に、位置をそれぞれ(Pを押すと開く)
- 右 →(960+150,540,150)
- 左 →(960-150,540,150)
- 上 →(960,540-150,150)
- 下 →(960,540-150,150)
- 奥 →(960,540,300)
と入力します
これは、平面のサイズが300×300で、基準の点(アンカーポイント)が平面の中心になっているので、150を足したり引いたりしています
ちなみに、枠の一番左上が(0,0,0)です

こんな感じのイメージ(ちょっとレイヤーとかが違うのは気にしないでください)
最後に、写真にあるようにカメラを動かすには、右クリック→新規→カメラを追加して、上のバーからツールをカメラツールに変更します
そして、ドラッグアンドドロップすると動きます!
これで完成です!